
What is HubDB and how can you use it for your website?
Mar 27, 2025
Make your lead gen forms work harder than ever before. Get them converting more leads and delivering more valuable intelligence to marketing and sales with these easy to implement, pro tips
The forms app in HubSpot is amazing, no doubt about it. The ability to create, edit and place forms with ease is invaluable to the modern marketer. We have discovered, however, that there are ways to drive even greater results from your forms. Here are our top tips for high performing HubSpot forms.
If you don’t use HubSpot you can probably use these tips too, it just might not be quite so straightforward to implement them.
By default, the Country contact field is a single text line field. Sure this works but it means that your prospects can enter any variation of their country they like, including misspellings, into your portal. Think US vs. USA vs. North America etc. With entries like this it is much harder, if not impossible, to segment your database or assign lead scores based on Country.
The solution is simple - HubSpot actually includes a predefined drop down list of countries, you just have to switch it on.
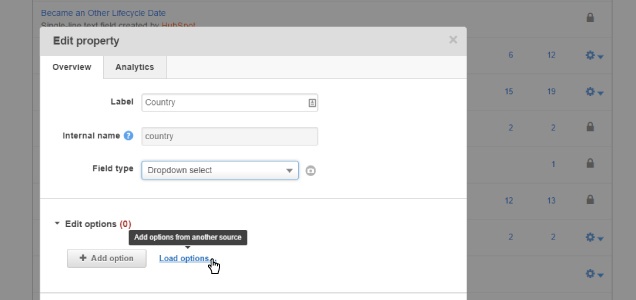
In Contact Settings, edit the Country field and change the type to Drop Down. The Edit Options section will appear along with a link to 'Load Options'. Click that and select 'Use one of HubSpot's suggested option lists'. Now open the drop down and select the Countries option. This will populate your Country drop down with that predefined list which you can edit and reorder as you see fit. Hit Save Property and you're done.
Now when you add Country to a form, your prospects can choose from a comprehensive list and the format will always be consistent.
Mobile users are less able, and therefore less inclined, to complete long or complex forms.
Convert a higher percentage of mobile visitors by using smart forms to present mobile users with dedicated shorter forms.
First you need to create your mobile form. Clone your base form and add 'mobile' to the name. Now, make this form as short as possible. Include only the fields you really need to be able to nurture the lead.
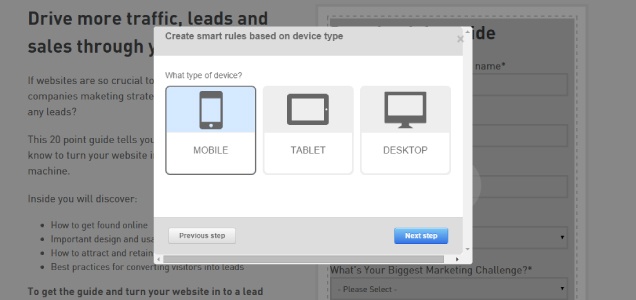
Head over to your landing page. In the editor, find the form section and click 'Make Smart'. In the window that opens choose Device Type and click next. Now, click Mobile to create a smart rule specifically for mobile users. Doing this will open a new window allowing you to configure the smart form. Enter the desired title, pick the mobile form you created and set what happens when someone completes it - most of these settings can be the same as for your regular form.
Now when a prospect hits your landing page on their mobile, your form is less likely to put them off converting.
While having lots of demographic detail on your prospects is useful at the sales stage, it's not actually that useful for segmenting your database for marketing purposes. For effective lead nurturing at scale you need to be able to group your prospects together, enabling you to create compelling campaigns for them.
So, in addition to job title, city, phone number etc, create additional custom contact fields in HubSpot to support your segmentation. These new records can be populated directly, by prospects completing forms, or indirectly based on other information stored in HubSpot.
What these custom records should be depends entirely on your business and it's buyer personas. But to help you along, here are some examples of how we do it:
Fields in HubSpot forms can be set to be hidden and their value entered or selected from the available options. Using these hidden, pre-set fields you can change any number of internally used fields when a prospect completes a form.
A simple application of a hidden field is to set the prospects blog subscription status - automatically subscribing them to monthly updates for example.
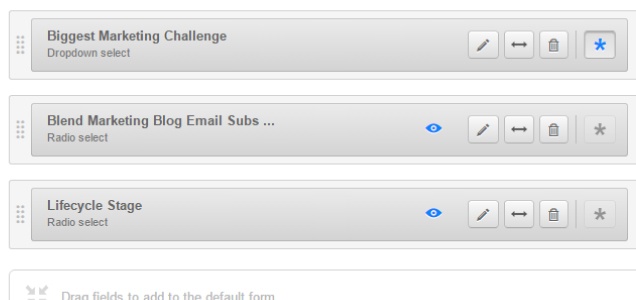
You can also use a hidden field to advance the lifecycle stage of a lead, assign them to a specific account manager or to populate one of your custom segmentation fields from the previous point.
It's essential that you ask for first and last name separately so that you can properly personalise communications later on, but doing so adds another row to your form.
Fortunately, in HubSpot it's easy to create split rows in forms, just drag one field next to another.
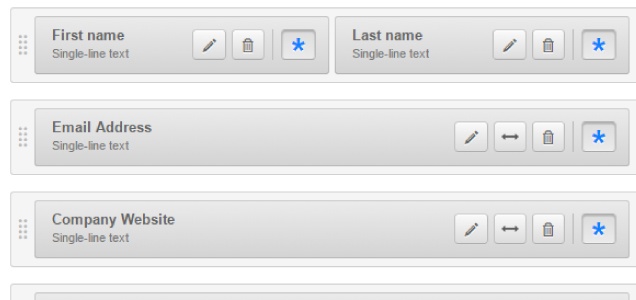
This isn't an option with all fields as the length of the question or response preclude it, but with name, it is. Doing so makes your form one row shorter - at least psychologically - offsetting the damaging effect on conversions that a longer form can have.